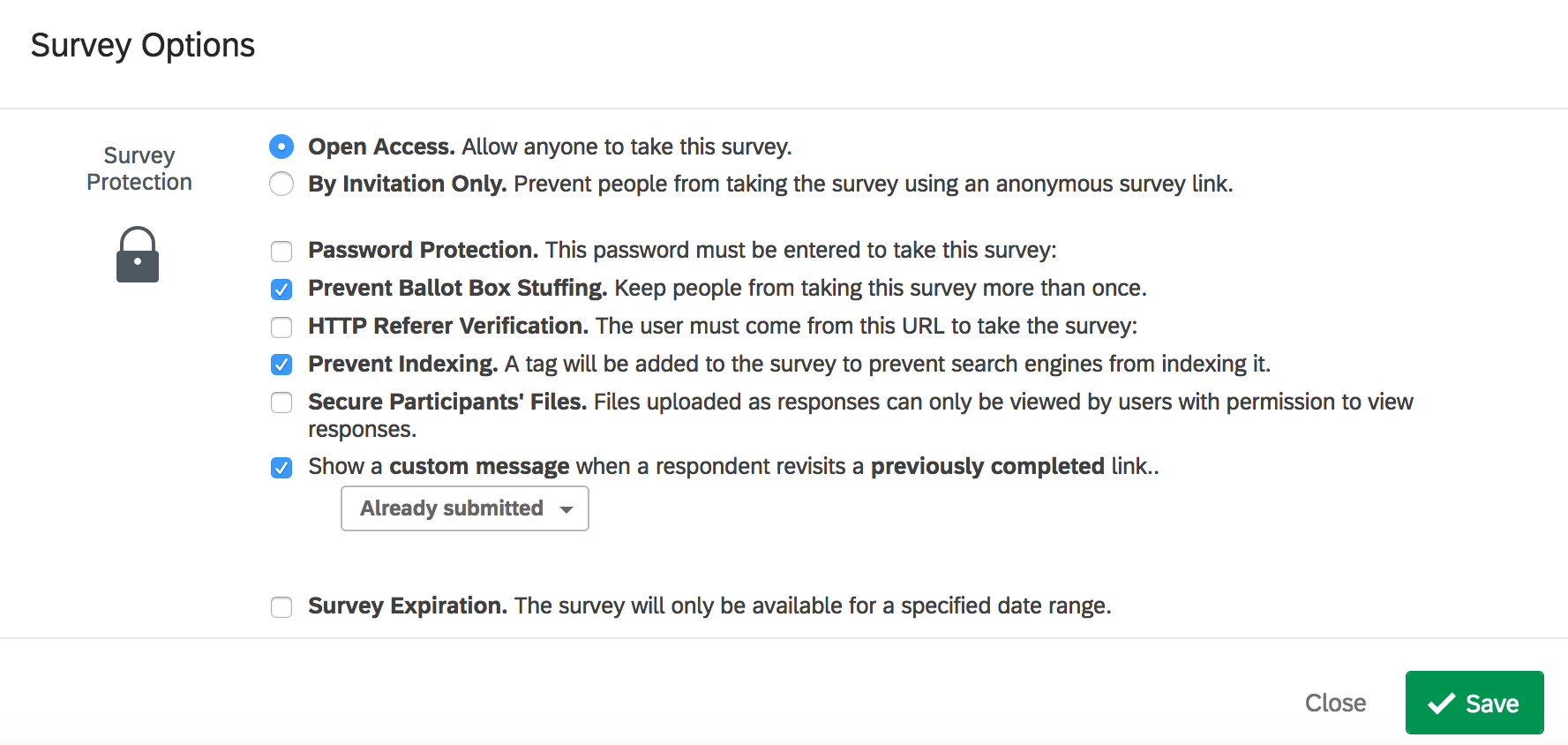Georgia Tech-only access to Qualtrics survey
Georgia Tech-only access to Qualtrics surveyQualtrics allows for a form to be locked to only Georgia Tech user access through single-sign on (SSO).
To enable this, follow the directions below.
Enable Georgia Tech Login
- Navigate to Qualtrics and edit a survey.
- Under Survey Flow, select 'Add a New Element Here' and select Authenticator.
- Authentication type: SSO
- Check 'Capture respondent identifying info'.
- Configure "Embedded data set" to 'userid' and "Field from SSO" to 'username'.
- SSO type: CAS
- Hostname: sso.gatech.edu
- Port: 443
- URI: cas
- Click "Apply" in lower right corner.
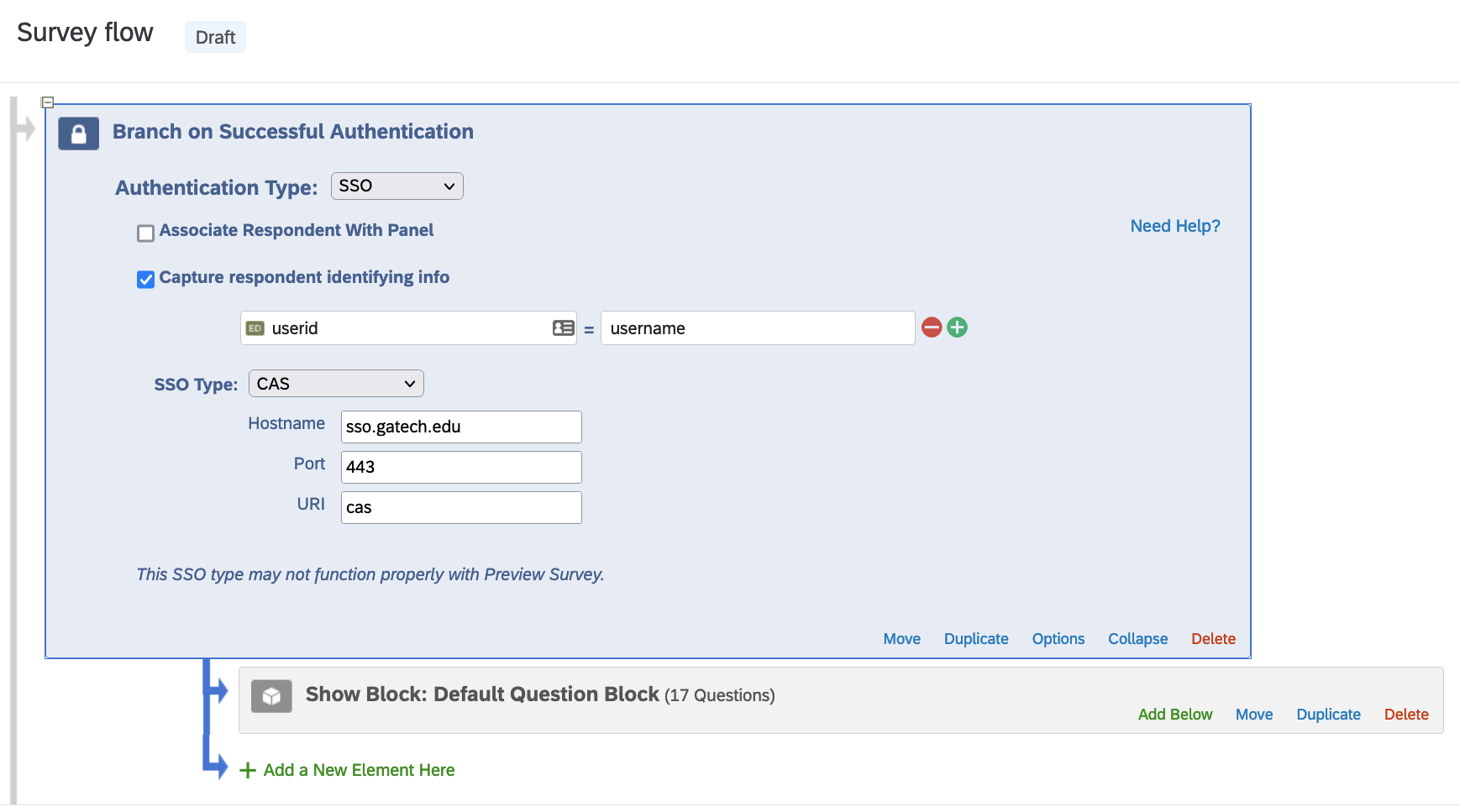
Click Test CAS Connection to test the configuration values.
After adding the SSO configuration, move the 'Display Form' block to the success branch on successful authentication, so that the form only displays after SSO.
Using Data from Shibboleth/SAML Attributes
As part of the configuration for Qualtrics SSO, selected attributes are released about the authenticated user when authenticated via Shibboleth/SAML. These can be automatically included as "Embedded Data" in survey responses, and also used to populate text in answers to questions or in instructional text. As of October 2021, the following attributes are released to Qualtrics: mail, uid, givenName, displayName, eduPersonPrincipalName, sn, cn. Additional information on these attributes can be found on IAM's documentation site.
To use any of these attributes in a survey, follow these steps:
- Navigate to Qualtrics and edit a survey.
- Under Survey Flow, select 'Add a New Element Here' and select Authenticator.
- Authentication type: SSO
- Check 'Capture respondent identifying info'.
- "Embedded Data to Set..." is an internal identifier used within your survey and can be set to anything
- "Field from SSO" is the SAML attribute name as provided from GT SSO (see list above)
- SSO type: Shibboleth
- Example: Collecting displayName (e.g. George P Burdell) and mail (user's primary email address as set in Passport, e.g. george.burdell@gatech.edu)
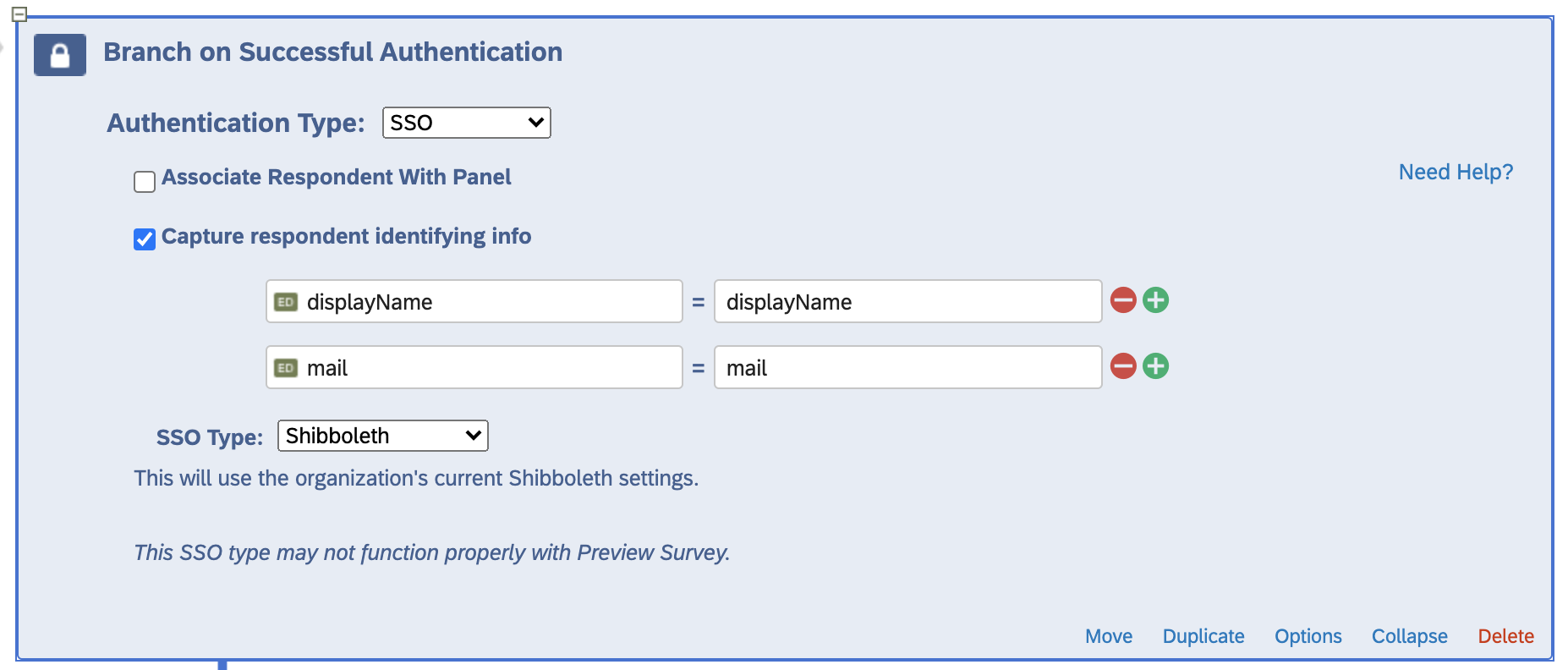
- Click Apply to save changes
- To use these attributes in your survey, go back to the Builder tab and select one of your questions.
- Example: Populating name as a default answer to a text field
- In the Edit Question dialog on the left of the page, click Default choices.
- A modal should appear. Click the blue dropdown icon and select Embedded Data Field.
- Another dropdown should appear. Any attributes you configured in the authenticator should appear in the list. Select the one you wish to use for this field, then click Insert.
- Click Save to save the default value.
- After publishing the survey, that field will be automatically pre-filled with the user's display name.
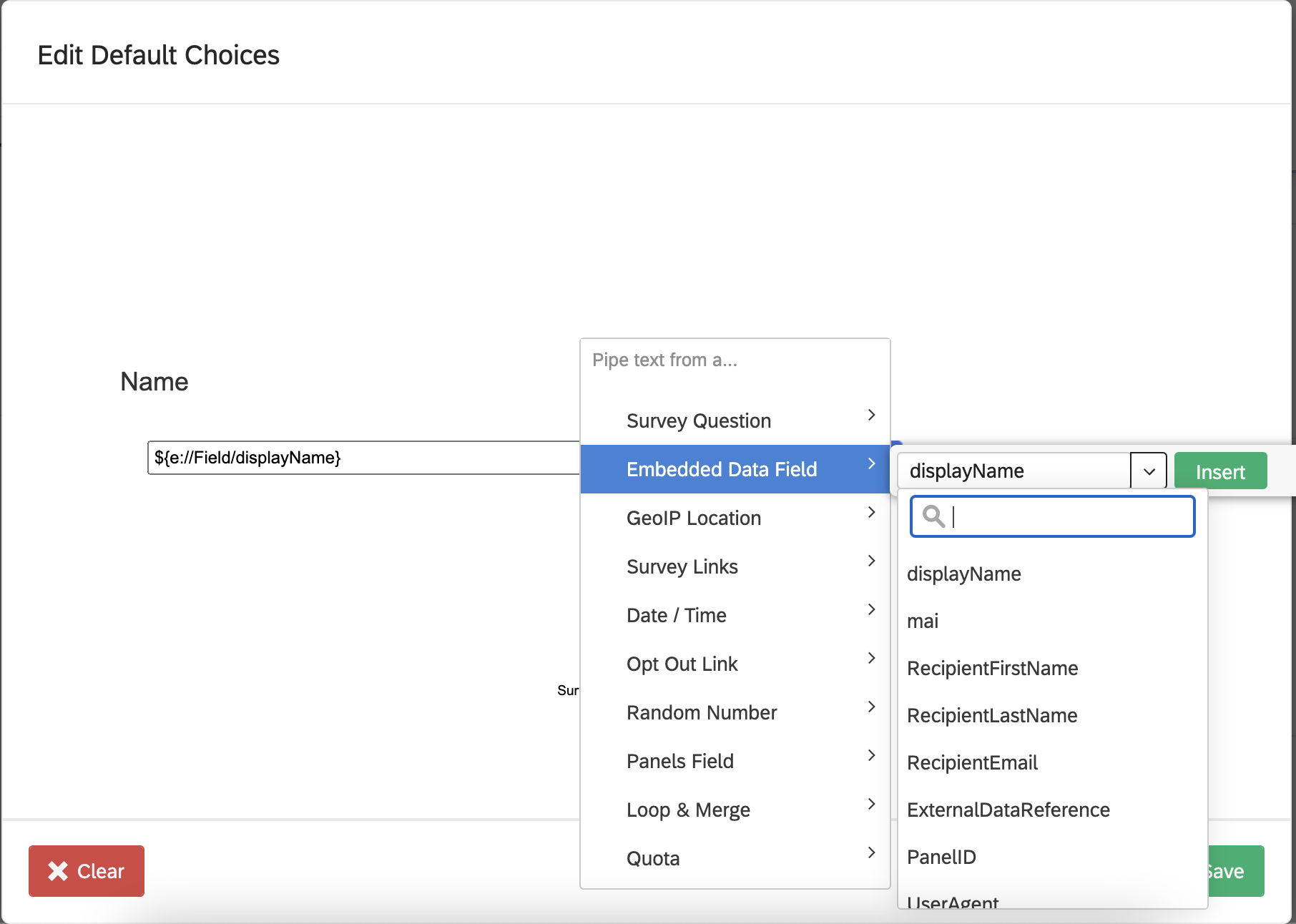
Configure Survey Actions
Next, configure the survey access permissions.
- Navigate to Qualtrics and edit a survey.
- Click Survey Options.
- Select how you would like access to the survey:
- Open Access: Any Georgia Tech user account can access and complete the survey if they have the submission URL.
- By Invitation Only: Only invited Georgia Tech user accounts can submit a survey response.
- Click Save to save changes.